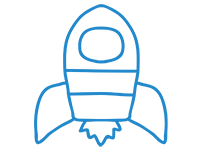2. Paramétrer les tests et scénarios fonctionnels avec Selenium (via l'IDE)
le 15 Juillet 2009, par Stéphane
Une fois le plan de test établi, il ne reste "plus" qu'a paramétrer chaque test puis générer les scénarios.
Avant de commencer
Vous devez disposer de :
- un site / une application à tester ;-)
- un jeu de tests : quelques images, vidéos, sons, textes, données représentatives
- Firefox 2.x VERSION PC (nous avons rencontré des problèmes sous Mac)
- l'extension Selenium IDE
- un accès à MySQL ou PHP MyAdmin (pas fondamental mais très pratique, vous verrez)
Quelques conseils utiles si vous travaillez en équipe :
- Tous les tests doivent s'appuyer sur un répertoire commun (c:\selenium dans notre cas) pour être ensuite mis en commun et exécuté sans problème
- Toutes les ressources (images, sons, ...) doivent posséder un nom unique et être stockées au même endroit (c:\selenium dans notre cas) pour être ensuite mis en commun et exécuté sans problème
Paramétrer un test (via Selenium IDE)
Si vous n'êtes pas à l'aise avec le code, utilisez Selenium IDE, c'est fait pour ça !

Commencez par nettoyer Firefox pour éviter tout problème lié à une session, un cookie...

Allez dans Outils > Selenium IDE. Une pop up apparaît. C'est Selenium IDE.

Cliquez sur la barre gauche pour ouvrir la colonne listant les tests enregistrés.

Remarquez la rond rose. Il signifie que Selenium est en train d'enregistrer vos actions. Dans Base URL, renseignez l'URL de l'application à tester. C'est très important car Selenium fonctionne avec des URLs relatives.

Si on clique dans le slider présentant ajouteraupanier.com, on remarque qu'une ligne vient d'être ajoutée dans "Table".

Si on clique sur "Source" on comprend qu'à chaque action dans Firefox
correspond un ligne de tableau structurée comme suit
[commande][cible][valeur]. Continuez à agir sur le site.


Quand vous avez terminé le test, cliquez sur le rond rouge pour qu'il arrête d'enregistrer vos actions (il faudra penser à recliquer dessus au début du prochain test) puis sauvez le test dans Fichier > Sauver le test sous... Bravo, vous venez de paramétrer votre premier test Selenium !

Rejouez le test pour vérifier qu'il fonctionne. Pour cela cliquez sur le test à rejouer (il doit être en gras) puis sur la flèche verte avec une seule barre (c'elle avec plusieurs barres sert à lancer les scénarios).

Le test se déroule.

Dans Table, la barre verte indique l'action exécutée avec succès, le jaune
indique l'action en cours et le rouge un échec. A la fin du test, un conteur
indique le nombre d'échecs et la fenêtre log permet de retrouver les erreurs
pour comprendre quel est le problème.
Pour en savoir plus voir : http://seleniumhq.org/documentation/core/reference.html
Paramétrer un scénario Selenium
Je dois avouer que je n'ai pas compris comment créer facilement un scénario à partir de Selenium IDE. La méthode que je vous propose consiste donc à créer un tableau HTML en suivant la même logique que pour la création d'un test. La seul différence est qu'au lieu d'enchaîner des lignes comprenant 3 colonnes, on enchaîne des lignes avec 1 colonne qui appellent le test. Ce qui donne :

Les lecteurs du livre "Conduite de projet web" peuvent télécharger un modèle facilitant la génération de scénarios Selenium.
Ensuite, il suffit d'ouvrir le test et de le lancer. Les résultats sont lus de la même manière que pour un test.
Pour en savoir plus, le site officiel :